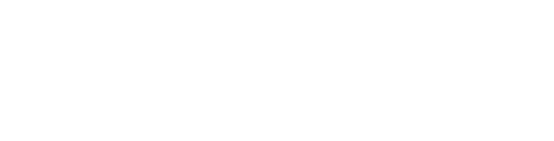作为一名网络技术爱好者,我经常接触到各种网络配置其中广电宽带路由器设置是一个比较常见的咨询。今天,就来分享一下我的经验,详细讲解广电宽带路由器设置方法,并辅以图解,力求让大家都能轻松搞定!
一、准备工作
我们需要准备以下材料:
1. 广电宽带账号和密码: 这是你连接广电网络的凭证,通常由广电运营商提供。
2. 路由器: 选择一款支持 802.11ac 标准的双频无线路由器,能提供更稳定的网络连接和更快的传输速度。
3. 网线: 一根用于连接路由器和广电宽带光猫的网线。
4. 电脑或手机: 用于配置路由器。
二、路由器连接
1. 连接光猫: 将网线的一端连接到光猫的 LAN 口 (通常标记为 LAN1 或 LAN2),另一端连接到路由器的 WAN 口。
2. 连接电源: 将路由器电源适配器连接到路由器,并接通电源。
3. 等待初始化: 路由器会自动启动并初始化,通常需要几分钟时间。
三、路由器设置
1. 打开浏览器: 在电脑或手机上打开浏览器,并在地址栏输入 192.168.1.1 或 192.168.0.1,这是路由器默认的管理地址。
2. 输入账号密码: 进入路由器管理界面后,需要输入默认的登录账号和密码。通常情况下,用户名为 admin,密码也为 admin。如果你的路由器有修改过默认密码,请使用你设置的密码登录。
3. 选择网络类型: 选择 PPPoE 连接,这是广电宽带常用的连接方式。
4. 输入账号密码: 输入广电宽带提供的账号和密码,确保输入正确。
5. 设置无线网络: 设置无线网络名称 (SSID) 和密码,建议使用 WPWPA3 加密方式,确保无线网络安全。
6. 保存设置: 点击“保存”或“应用”按钮,保存设置并重启路由器。
四、验证网络连接
1. 连接无线网络: 使用你的手机或电脑连接到刚设置的无线网络。
2. 测试网络连接: 打开网页或使用网络应用程序,测试网络是否正常连接。
五、常用设置
除了基本的网络连接设置,路由器还有一些常用设置,可以根据个人需求进行调整。
1. DHCP 服务: 启用 DHCP 服务,可以让路由器自动分配 IP 地址给连接到网络的设备,方便管理。
2. 端口转发: 可以设置端口转发,允许特定设备访问网络上的特定服务。
3. 防火墙: 设置防火墙,可以增强网络安全,防止恶意攻击。
4. 访问控制: 设置访问控制,可以限制特定设备访问网络或特定网站。
六、常见问题解答
1. 路由器无法连接到互联网: 请检查网线连接是否牢固,确认光猫已正常工作。
2. 无法登录路由器管理页面: 请检查浏览器地址栏输入的地址是否正确,尝试使用不同的浏览器。
3. 无线网络无法连接: 请检查无线网络名称和密码是否正确,确认无线网络已开启。
4. 网络连接速度慢: 检查路由器是否处于最佳位置,保证周围没有干扰源。
七、常见路由器品牌设置方法
路由器品牌 设置方法
TP-Link 访168.1.1 或 192.168.0.1,输入用户名和密码后,选择 PPPoE 连接,输入广电宽带账号和密码。
Netgear 访168.1.1 或 192.168.0.1,输入用户名和密码后,选择 WAN 设置,将连接类型设置为 PPPoE,输入广电宽带账号和密码。
D-Link 访168.0.1,输入用户名和密码后,选择 Internet 设置,将连接类型设置为 PPPoE,输入广电宽带账号和密码。
Asus 访168.1.1,输入用户名和密码后,选择 网络地图,选择 WAN 设置,将连接类型设置为 PPPoE,输入广电宽带账号和密码。
八、总结
通过以上步骤,您已经学会了如何设置广电宽带路由器,并能够轻松享用高速稳定的网络连接。如果您在设置过程中遇到任何请参考相关路由器说明书或咨询相关技术人员。
希望这篇文章能帮助到大家,也欢迎大家分享自己的经验和心得。