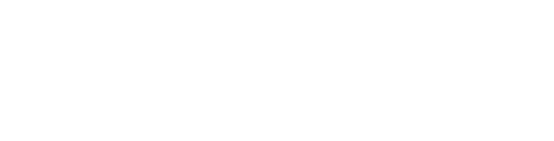windows 11 纯净版系统下载无任何广告
系统来自MSDN,只提供纯净原版,支持正版,放心使用。
立即下载
Win11画笔功能详解:位置、快速查找与使用指南
导语:
Windows 11作为微软最新的操作系统,带来了许多新的功能和改进。其中,画笔功能是一个实用的绘图工具,但许多用户可能不知道它在Win11中的具体位置。本文将详细介绍如何在Windows 11中快速找到并使用画笔功能。
一、Win11画笔功能的位置
1. 开始菜单搜索
在Windows 11中,可以通过开始菜单的搜索功能快速找到画笔应用。以下是具体步骤:
步骤1:点击任务栏左下角的开始菜单图标。
步骤2:在搜索框中输入“画笔”或“Paint”。
步骤3:在搜索结果中找到“画图”或“Paint”应用,点击打开。
2. 快捷键打开
除了通过开始菜单搜索,还可以使用快捷键快速打开画笔应用。以下是具体步骤:
步骤1:按下Windows键+R键,打开运行对话框。
步骤2:在运行对话框中输入“mspaint”并按Enter键。
步骤3:画笔应用将立即打开。
二、如何快速找到并使用Win11画笔功能
1. 创建新画布
打开画笔应用后,首先会看到一个空白画布。用户可以根据需要创建新的画布,具体步骤如下:
步骤1:点击“文件”菜单。
步骤2:选择“新建”。
步骤3:在弹出的对话框中,设置画布的尺寸、分辨率等参数,然后点击“确定”。
2. 使用画笔工具
画笔提供了丰富的绘图工具,包括线条、矩形、椭圆、文本等。以下是使用画笔工具的步骤:
步骤1:在工具栏中选择所需的工具,如线条、矩形等。
步骤2:在画布上点击并拖动鼠标,绘制所需的图形。
步骤3:调整工具栏中的参数,如线条颜色、粗细等。
3. 保存和分享作品
完成作品后,用户可以将作品保存到本地或分享到社交媒体。以下是保存和分享作品的步骤:
步骤1:点击“文件”菜单。
步骤2:选择“保存”或“另存为”。
步骤3:在弹出的对话框中,选择保存路径、文件名和格式,然后点击“保存”。
步骤4:点击“文件”菜单,选择“发送”或“分享”,选择分享方式,如邮件、社交媒体等。
三、相关问答
1. 问答如何调整画笔工具的线条颜色?
答:在画笔工具栏中,点击“颜色”按钮,选择“自定义颜色”,然后在弹出的颜色选择器中调整线条颜色。
2. 问答如何撤销或重做操作?
答:在画笔工具栏中,点击“撤销”或“重做”按钮,即可撤销或重做之前的操作。
3. 问答如何导入图片到画布?
答:点击“文件”菜单,选择“打开”,在弹出的对话框中选择要导入的图片,然后点击“打开”。
4. 问答如何设置画布背景?
答:点击“文件”菜单,选择“属性”,在弹出的对话框中设置画布背景颜色或图片。
总结:
Windows 11的画笔功能虽然简单,但足以满足日常绘图需求。通过本文的介绍,相信用户已经能够快速找到并使用Win11画笔功能。希望本文对您有所帮助。
参考资料:https://www.8914.com.cn/gonglue/1245001.html